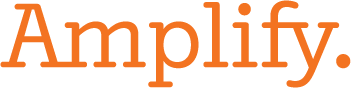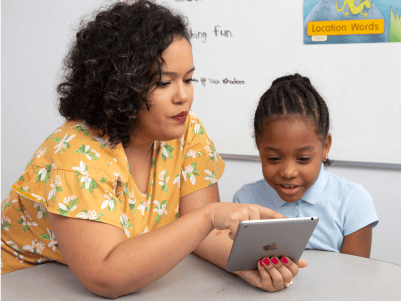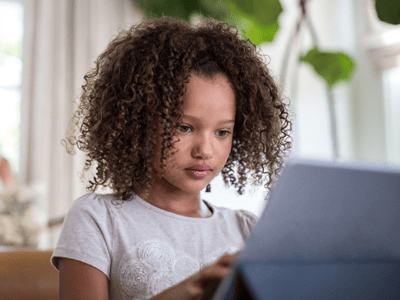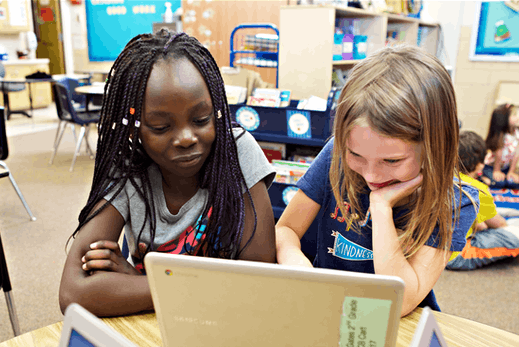Welcome to the Baltimore Tutoring Project!
Baltimore City Schools and Amplify have partnered to provide virtual reading tutoring services. Amplify Tutoring aligns with the mission of Amplify in extending the reach of classroom teachers and supporting rigorous and riveting learning experiences for students. The purpose of this high impact tutoring is to support and accelerate student achievement in foundational literacy skills in order to address unfinished learning and achievement gaps. Classroom teachers teach foundational literacy skills in whole group and small group settings; Amplify tutoring is one way to support teachers in meeting the needs of their students by providing additional opportunities for struggling students to work in small groups with a tutor.
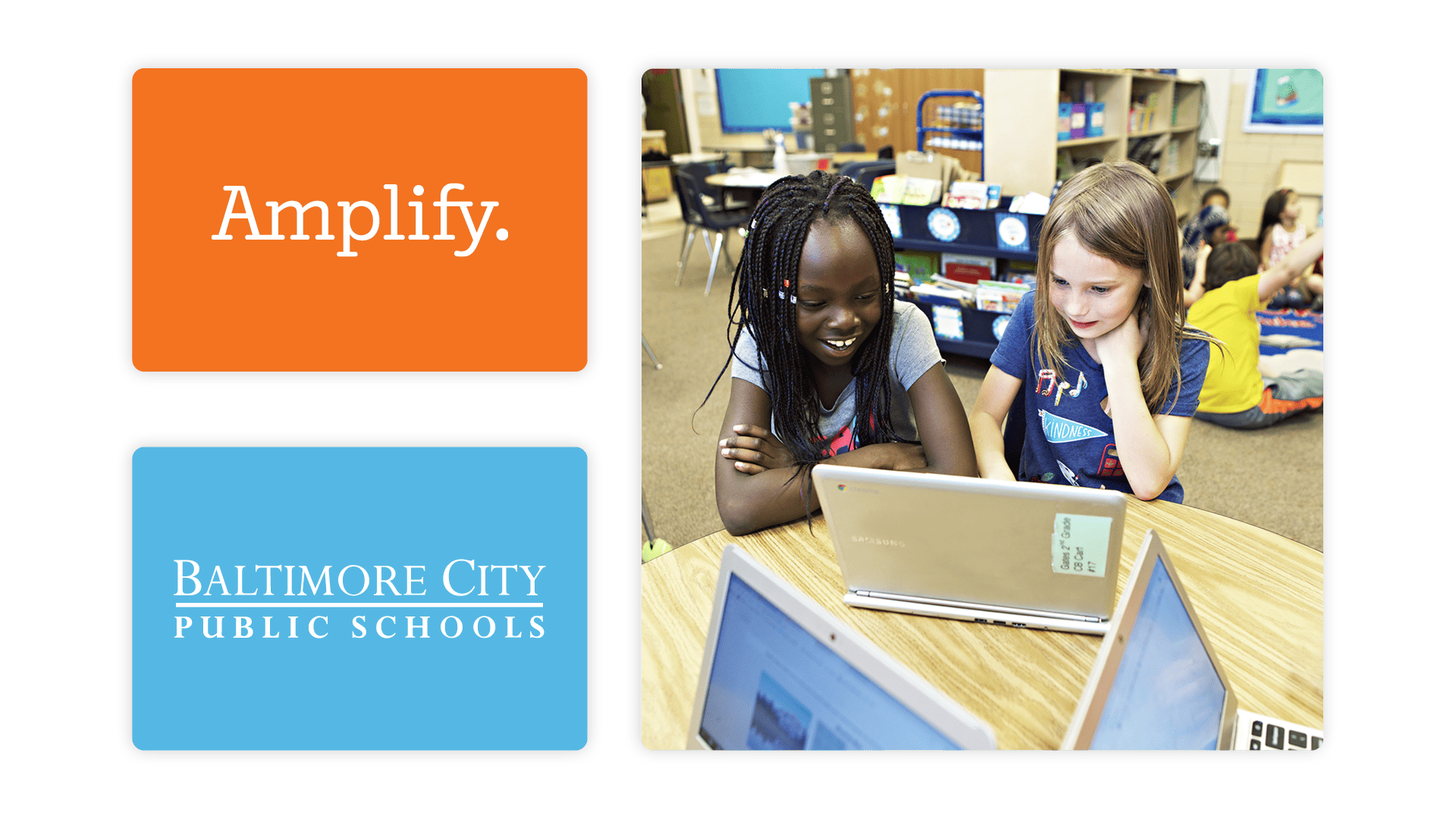
Welcome, Baltimore Educators!
We’ve created this website with resources that will help ensure the success of your high-impact tutoring program.

Additional resources
Log In to Amplify Tutoring
Logging in with a personal device
-
If you’re already logged into Clever, go to tutor.amplify.com and click Log In with Clever. You will be taken directly to Amplify Tutoring.
-
If you’re NOT logged into Clever, go to tutor.amplify.com and click Log In with Clever.
-
Scan the Clever badge OR enter your school name and your Clever username and password and click Log in
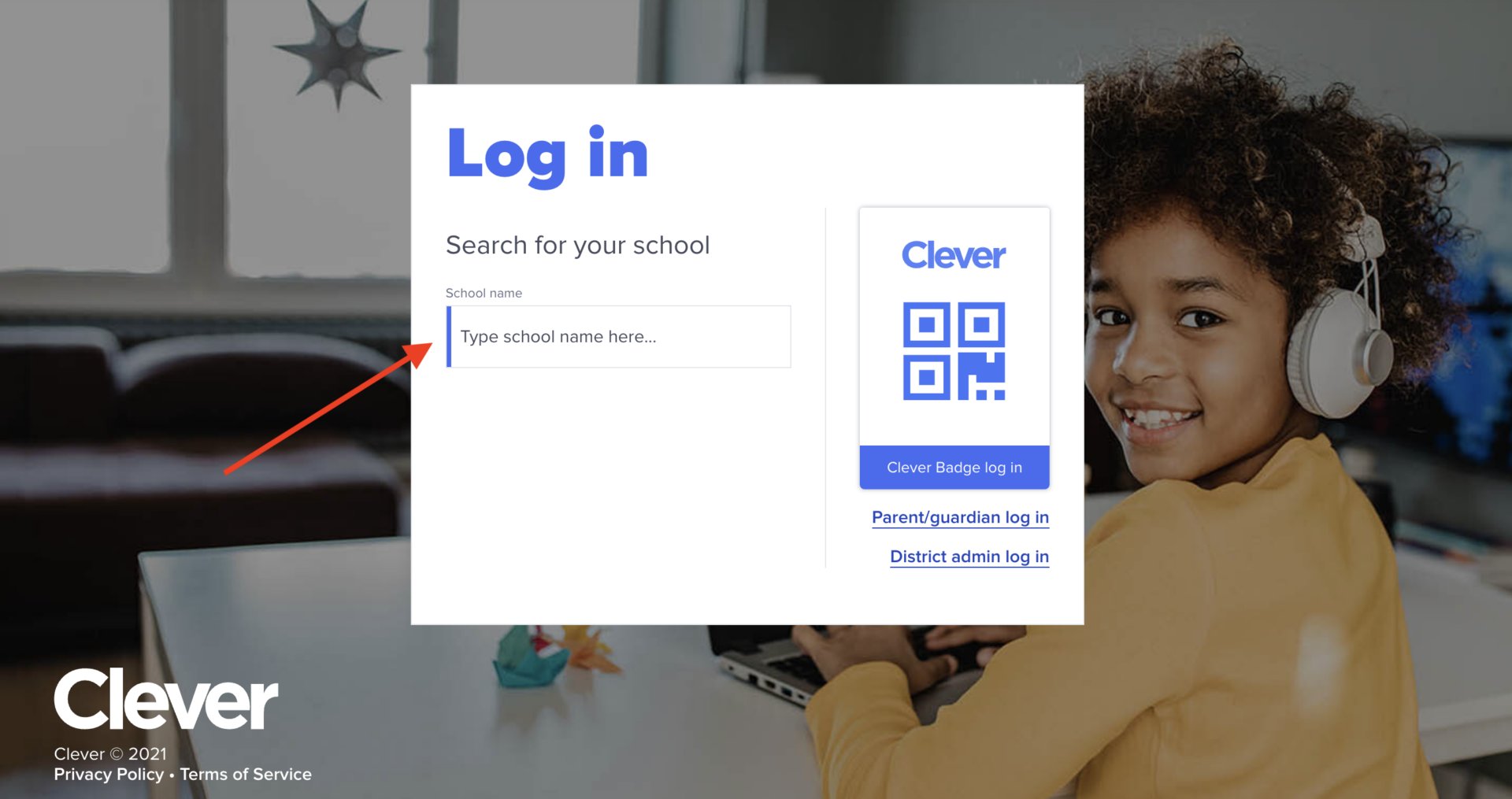
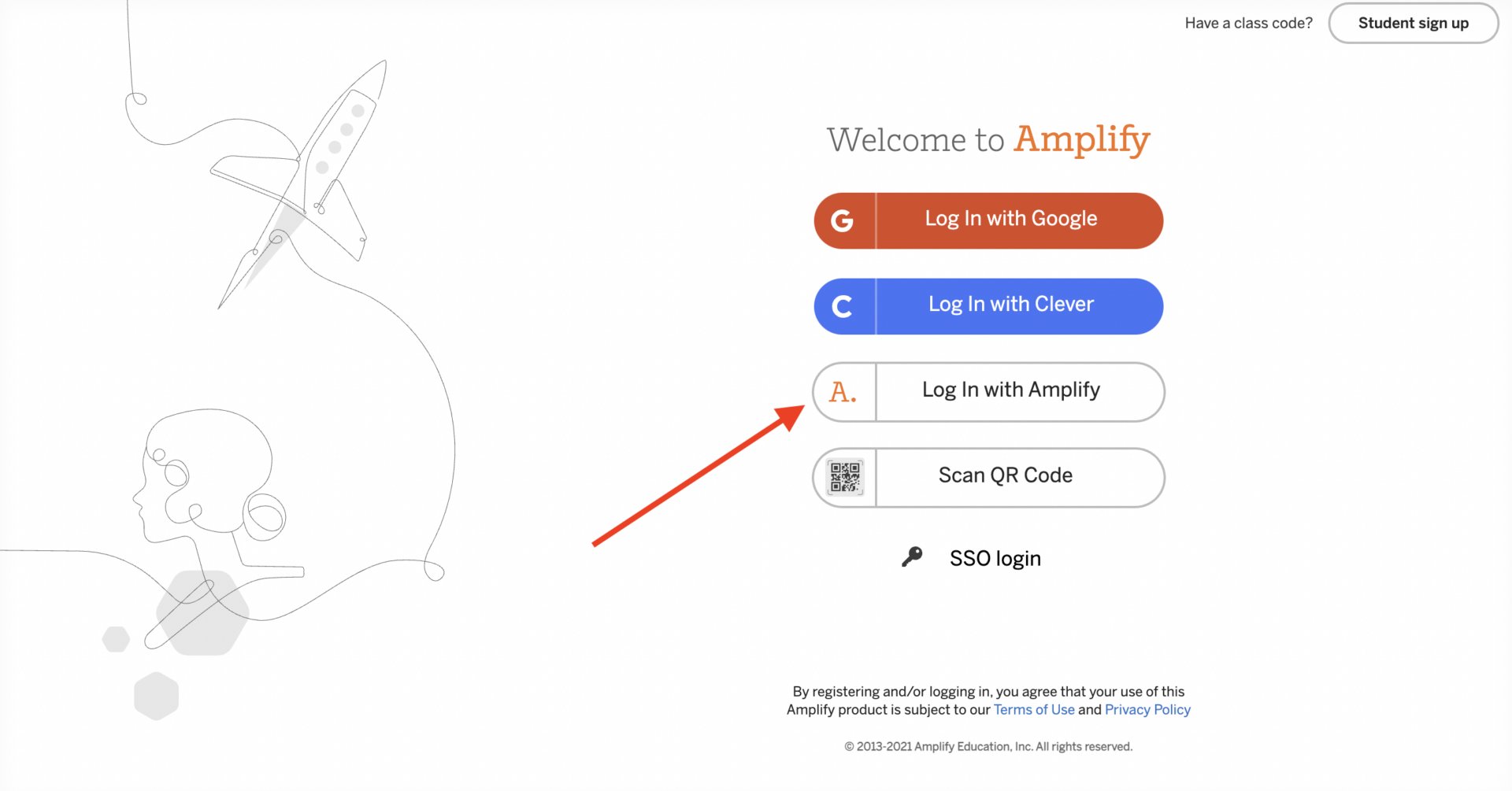
Logging in with a shared device
- If you’re using a shared device, go to tutor.amplify.com and click Log In with Amplify.
- Enter your Amplify Reading username and password.
-
Click Log in.
Logging in for the first time
After you log in for the first time, scroll down to complete the welcome tutorial.
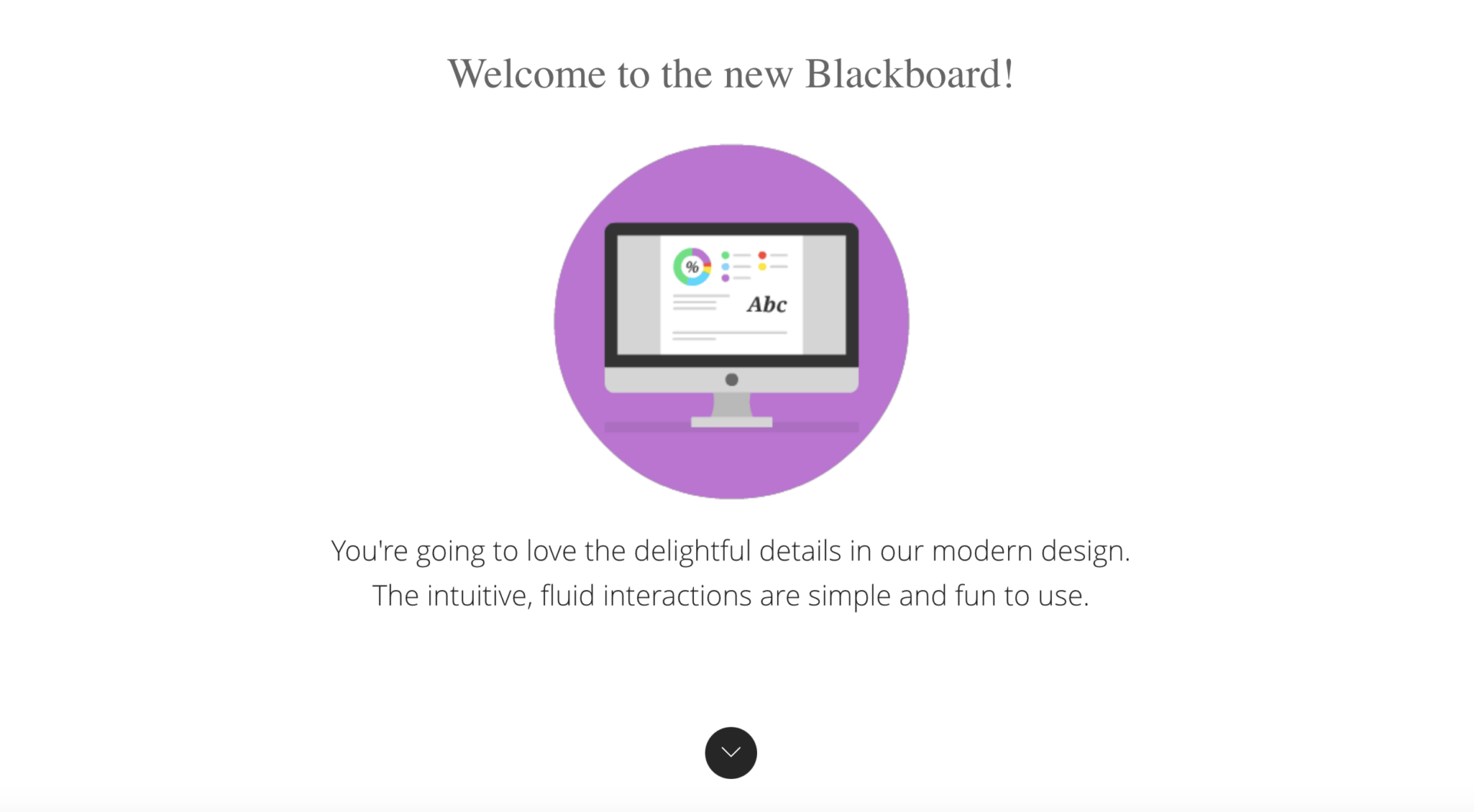
Join a Tutoring Session
- After you log in, click your class.
- Click Blackboard Collaborate and then click Join session.
- In the list that displays, click your class name to join the scheduled session. Note: You can only join a session at the time it is scheduled. If the scheduled session isn’t in progress, you will see “Room disabled” under Blackboard Collaborate.
- If you’re joining for the first time, click Allow to give your browser permission to use the microphone and camera. Check to make sure each is working.
- To stop seeing onscreen instructions: click Later under Start Tutorial, then click X on the next prompt.
You should now be able to see and hear your tutor and the other students in your session.
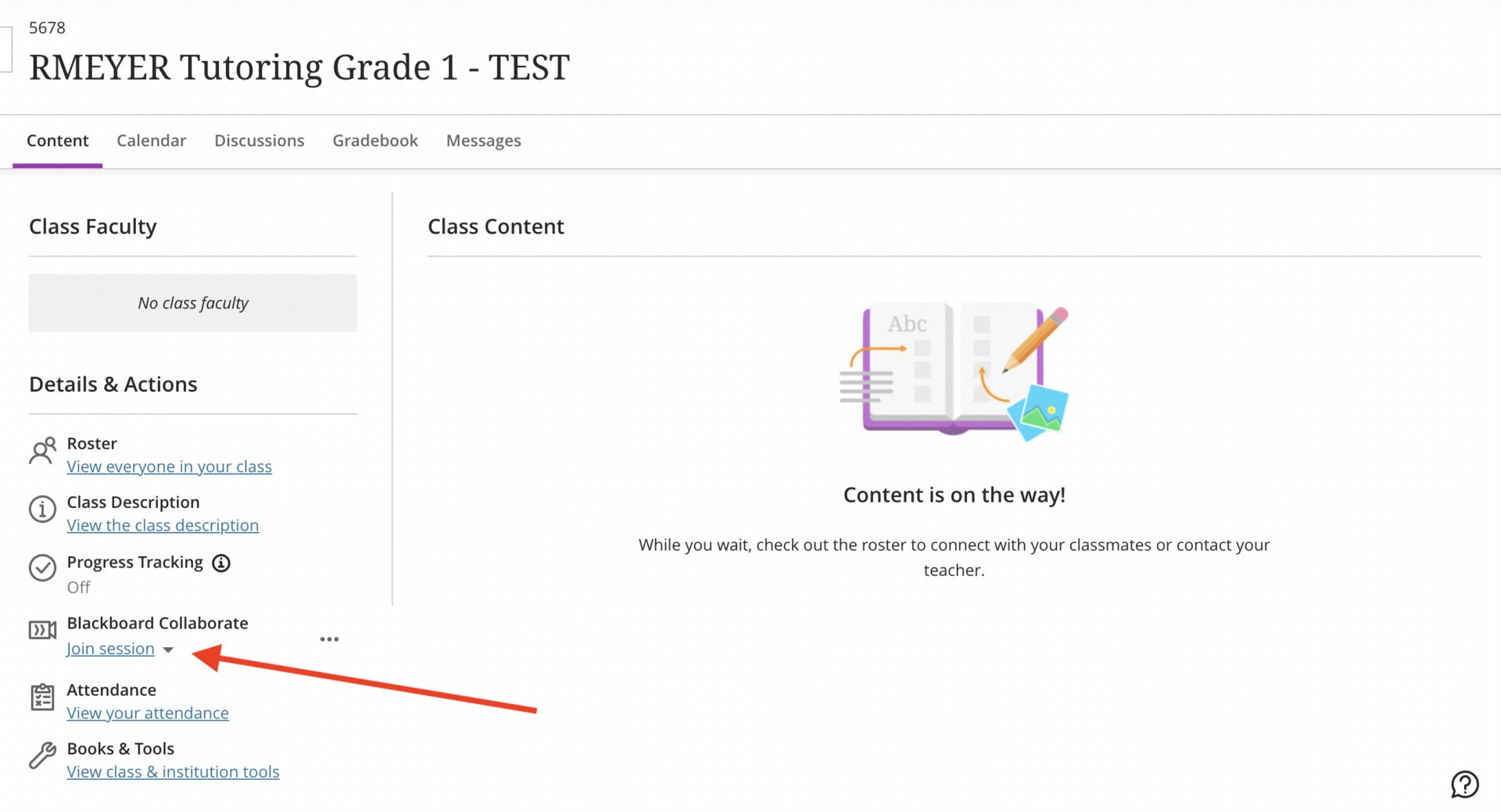
Test Session Audio and Video
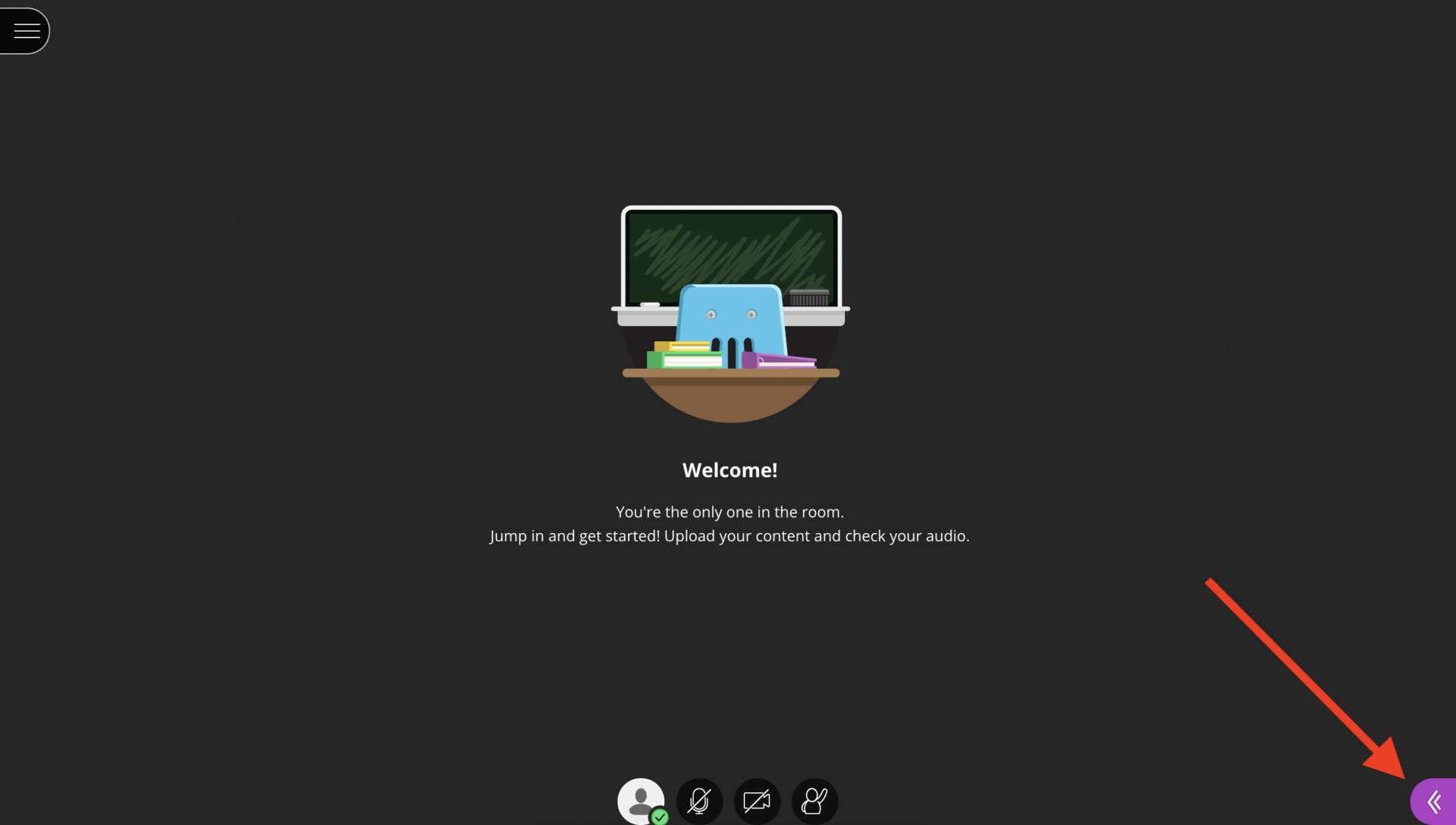
- To test audio and video, you must first join a session. Audio and video settings can only be tested in a session.
- Open the Collaborate panel by clicking the purple icon in the lower-right corner of the page.
- Click the My Settings icon in the panel that opens.
- Click Set up your camera and microphone.
- Test your microphone, and grant permission to your microphone if asked.
- Test your camera, and grant permission to your camera if asked.
Your tutor and the other students in your session should now be able to see and hear you.

Additional resources

Student inventory of devices
How to obtain an additional inventory of student devices PDF
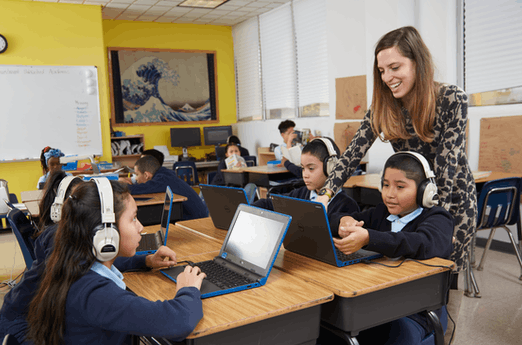

Family Letter- Pivoting to Remote Learning
Here is an Amplify Family Letter- Pivoting to Remote Learning for your use.
Connect, Reflect, Share!

Complete this optional Google form to share highlights from tutoring. We would love to capture and share your a-ha moments, the practices/strategies/resources you have found helpful, and/or celebrations of your students’ growth as readers and your development as a tutor!
Please use the form below to alert us of issues and concerns. We will look at trends, solutions, and reach out to schools if needed.